Одна из главных проблем, которую приходится решать любому путешественнику – это, конечно же, вопрос ориентирования в дороге. Обзавестись традиционными бумажными картами или атласами любого города или региона сейчас не составляет проблемы, тем более широк выбор различных мобильных приложений. Maps.Me — как раз одно из таких приложений, популярность которого в последнее время просто взлетела.
Нам всегда хочется большего! Обычная карта не слишком удобна, а для того, чтобы пользоваться электронными, почти всегда необходимо интернет-соединение. Это не всегда возможно в дороге: роуминг стоит огромных денег, Wi-Fi доступен не всегда. Значит, нужны оффлайновые электронные карты.
Такие решения существуют, и одно из лучших, по нашему мнению – приложение Maps Me — оффлайновые карты, о котором мы сейчас подробно расскажем.
Коротко о главном
Maps.Me – это приложение для iOS и Android, которое предлагает все основные функции, необходимые путешественникам, в оффлайн-режиме. Именно это является её главным преимуществом: карты и маршруты для интересующей вас местности можно загрузить на гаджет заранее, а ваше позиционирование на карте будет осуществляться при помощи GPS – естественно, это бесплатно.
Само приложение тоже бесплатное, что не может не радовать. Причём бесплатное полностью: никаких дополнительных платежей за изначально недоступные возможности. Раннее за многие функции приходилось платить.
Что же умеет Maps.Me, помимо простой демонстрации оффлайн-карт?
[list][list-child icon=»fa-check»]Прокладывание маршрутов;[/list-child] [list-child icon=»fa-check»]Удобный поиск транспорта, отелей, достопримечательностей, ресторанов и других объектов, интересных путешественникам;[/list-child] [list-child icon=»fa-check»]«Закладки» на карте для избранных мест.[/list-child][/list]Одним словом, всё необходимое, и ничего лишнего.
Ещё одно важное достоинство Maps.Me – относительно малый размер как самого приложения (менее 50 мегабайт), так и, что самое главное, карт. Для европейского города карта «весит», в среднем, от нескольких до 100 мегабайт, иногда несколько больше – в любом случае, подобные объёмы не слишком обременят любой современный смартфон. Да и загрузится необходимая информация быстро! Разработчики провели серьёзную работу над оптимизацией, чтобы добиться такого результата.
Теперь давайте подробнее поговорим о том, как установить приложение, и как им пользоваться.
Установка приложения
Для примера рассмотрим установку на операционную систему Android, и работу в ней же – iOS-версия практически ничем не отличается.
Устанавливается Maps.me точно так же, как любое другое мобильное приложение. Но, на всякий случай, кратко поясним, как это происходит.
1. Зайдите в Google Play или App Store на своем телефоне и введите в строке поиска maps.me.
2. Выберите приложение в поисковой выдаче
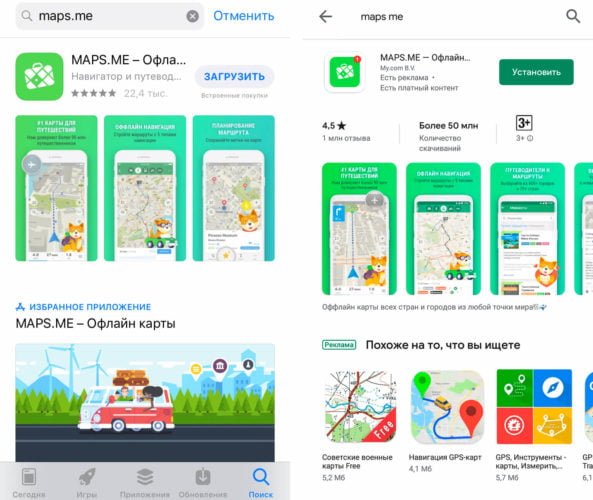
3. Нажмите на кнопку «Загрузить» или «Установить». Дождитесь окончания загрузки.
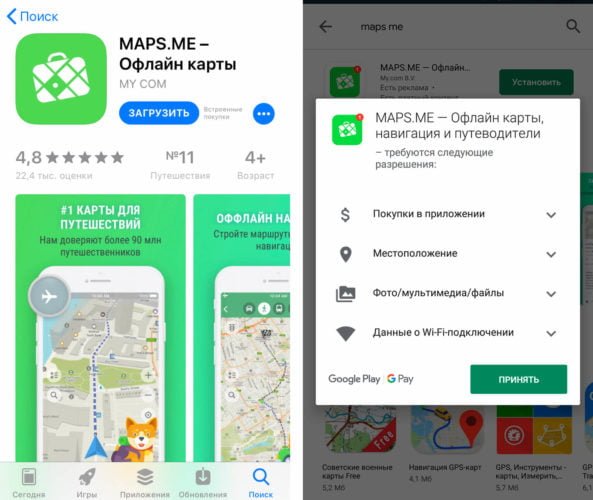
Как уже отмечалось выше, объём дистрибутива – менее 50 мегабайт, что для столь серьёзного приложения не так уж много. Итак, Maps.Me загружено на ваш гаджет, значок появился на рабочем столе, и можно приступать к использованию приложения. Ниже рассказ пойдёт о его основных функциях.
Запуск Maps.Me
При первом запуске на iOS программа предложит сразу сделать некоторые настройки: доступ к вашей геопозиции (разрешить только при использовании), запросит разрешение на отправку вам уведомлений (я, например, запрещаю). В системе Android вы даете согласие на использование определенных функций на телефоне еще на этапе загрузки приложения.
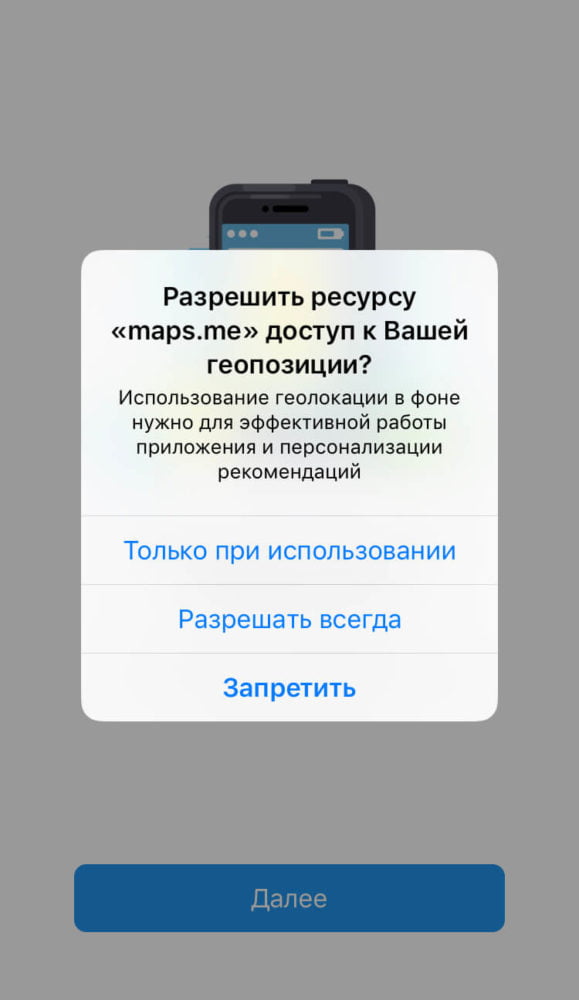
Все настройки можно будет потом изменить в настройках телефона. Ниже вы узнаете, как работать с программой, прокладывать маршруты и делать метки.
Работа с Maps.Me
Войдя в приложение, мы в первую очередь видим перед собой карту мира – пока ещё в очень большом масштабе. Как обычно, интересующий участок можно «приближать» при помощи жеста на экране, либо кнопок с изображением плюса и минуса (если эти кнопки вам мешают, в настройках программы их можно и отключить). Всё вполне интуитивно.
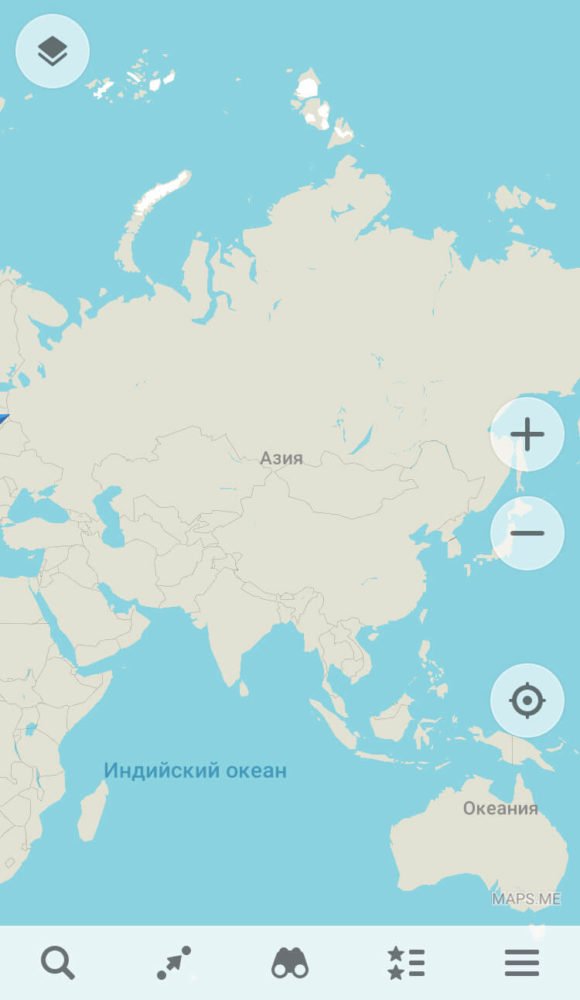
Но, если вы не хотите искать нужный объект таким образом, самое время обратить внимание на меню, расположенное в нижней части экрана. Оно включает в себя всего пять пунктов, которые мы сейчас и разберём.
Главное меню и настройки
Слева находится пиктограмма поиска в виде традиционной для таких кнопок лупы. О функционале этой кнопки мы подробно поговорим позднее.
Далее находится пиктограмма в виде стрелочки. Нажав на нее, вы сможете построить маршрут (на машине, пеший, на общественном транспорте, на велосипеде или на такси).
Следующая иконка в виде бинокля при нажатии на нее покажет вам отели, достопримечательности и кафе поблизости.
Далее находится иконка отвечает за работу с метками, которые вы можете ставить на карте. Этот вопрос также заслуживает отдельного рассмотрения.
Наконец, последняя, самая правая – это дополнительное меню программы. Здесь есть: кнопка добавления метки, кнопка загрузки путеводителей, подборка отеля, загрузка карт, настройки, а также кнопка «поделиться местоположением». Настроек в программе не очень много и все они вполне понятны: вы можете задать, где хранить загруженные карты (в памяти устройства или на карте памяти, если она у вас есть), установить желаемые единицы измерения, и указать ещё несколько необязательных параметров.
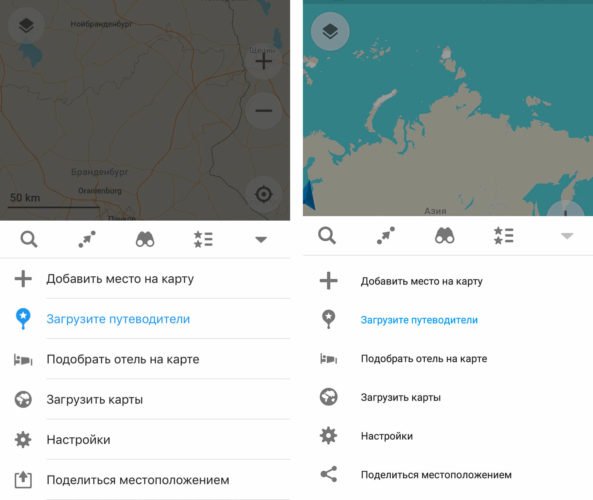
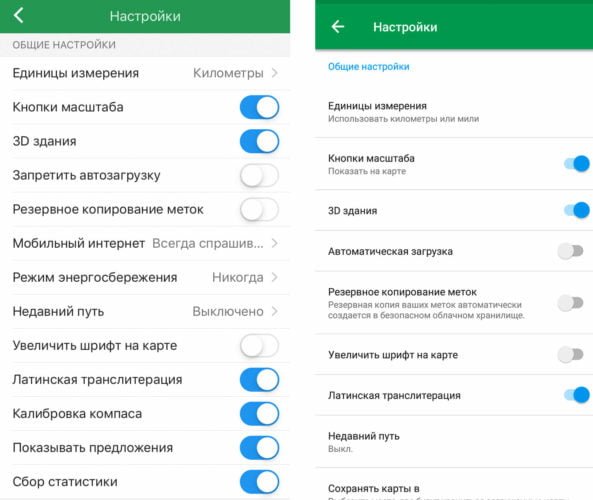
Как добавить карты
Это можно сделать двумя способами. Во-первых, через меню поиска (кнопка с лупой). Вы вводите название города/страны, карты отображают вам это место и сразу предлагают скачать соответствующую карту.
Во-вторых, нужные карты можно просто выбрать из списка. Для этого нажмите на самую правую кнопку в меню программы, а затем выберите пункт «Загрузить карты». Перед вами появится список, разбитый в алфавитном порядке.
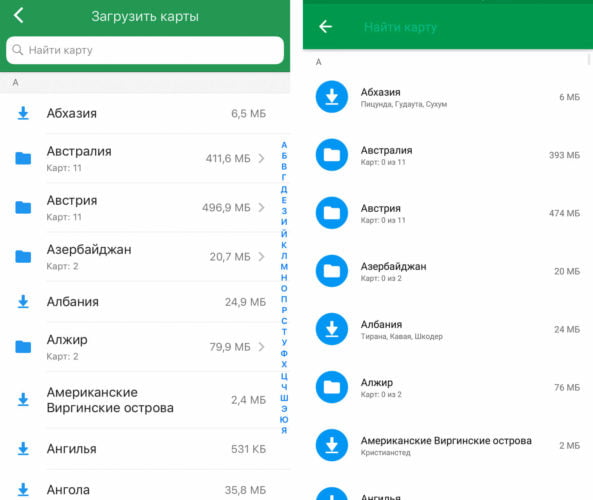
Естественно, подробность карт несколько разная. Скажем, карты большинства африканских стран занимают всего несколько мегабайт, а «вес» карты Парижа превышает сотню мегабайт. Но, если вы не путешествуете по крайне экзотическим местам, детализации карт Maps.Me точно хватит с лихвой. А по-настоящему серьёзные путешествия требуют более вдумчивой подготовки, чем загрузка в смартфон одного приложения.
Также в этом меню, в самой верхней части, имеется пункт «Загруженные» — через него вы можете просмотреть ранее скачанные карты, и управлять ими.
Как искать на карте
Нажатие на кнопку с изображением лупы вызывает простую поисковую строку, а также меню с различными категориями объектов.
Запросы в поисковую строку могут выдавать как глобальные объекты на карте мира (страны и города), так и локальные – на скачанных картах. Это весьма удобно: всё происходит на одном экране, без необходимости переключаться. Просто попробуйте – вы убедитесь, насколько просто и изящно всё реализовано.
При желании, в строку поиска можно ввести не название объекта, а его координаты. Это полезно в том случае, если названия у искомого места просто нет: допустим, вы хотите отметить некую точку на трассе.
Если же выбрать одну из категорий, то вы увидите список объектов определённого типа (гостиницы, достопримечательности, развлечения, магазины и так далее), отмеченные на загруженной вами карте. Естественно, такой поиск не требует подключения к интернету (если вы предварительно загрузили карты): просто заходите в интересующий пункт меню, и вас ждёт список подходящих мест.
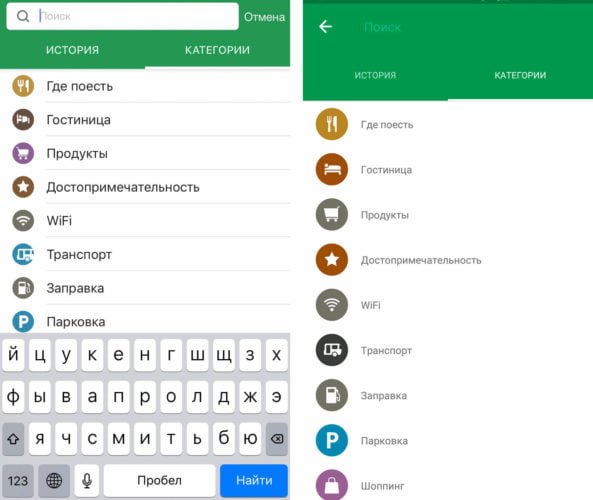
Выбрав категорию, затем выбираем нужный объект. В «вытягиваемом» меню в нижней части экрана вы сможете узнать время работы, телефон, сайт и координаты объекта.
Как ставить метки
Если вы хотите иметь быстрый доступ к определённой точке на карте, отметить понравившееся заведение, или передать кому-то расположение интересного места, найденного в путешествии, то на помощь придёт возможность расстановки меток.
Поставить метку на карте очень просто. Просто нажмите на нужное место на карте – оно пометится синим кружком. После этого нажмите иконку в виде звёздочки – метка установлена!
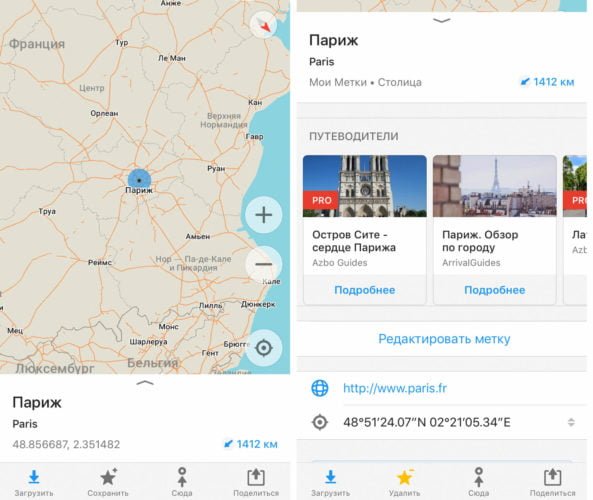
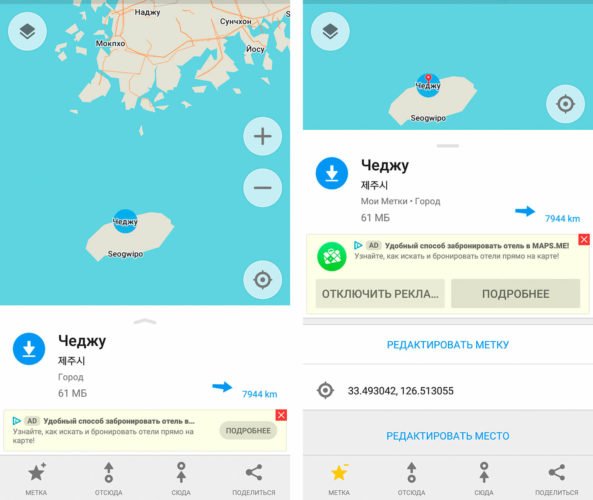
Кстати, в «вытягиваемом» снизу меню цвет метки легко можно изменить, нажав на «Редактировать метку».
Теперь это место легко найти через соответствующий пункт главного меню: нажимаем на кнопу с двумя звездочками «Метки» , выбираем «Мои метки»:
Как проложить маршрут
Для того, чтобы проложить маршрут к пункту назначения, нужно сначала активировать определение вашего местоположения в настройках операционной системы (через GPS) если вы не сделали этого при установке или запуске программы, а также разрешить приложению доступ к этой информации.
Построить маршрут можно несколькими способами. В каждом из способов вы сможете в верхнем меню программы выбрать вариант передвижения: на машине, пешком и т.д. После того, как вы проложите маршрут, нажмите кнопку «Начать» и программа запустит навигацию. Снизу вы сможете видеть скорость, время до прибытия и расстояние до места.
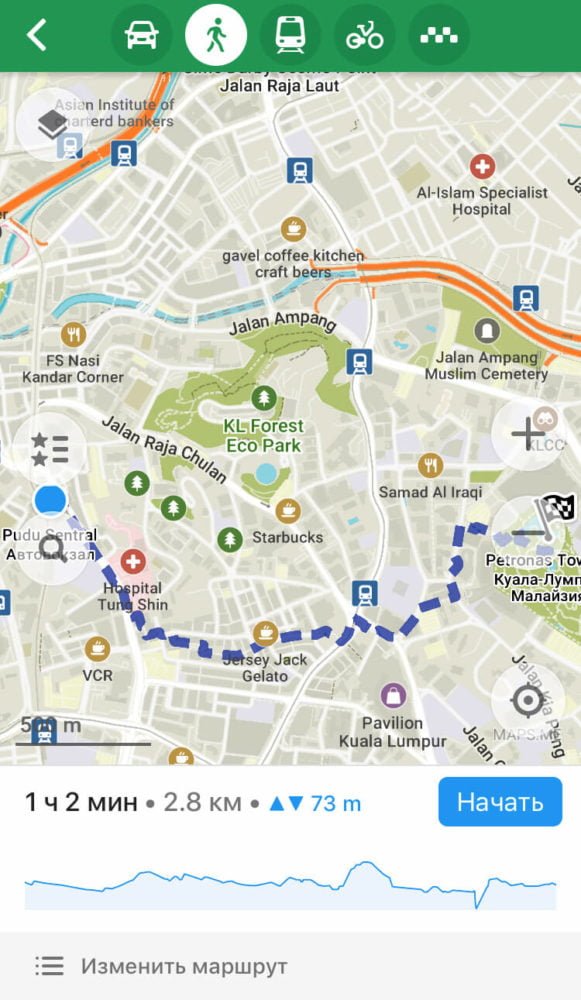
Вы можете ввести в строку поиска ваш пункт назначения и нажать снизу кнопку «Сюда» и программа проложит маршрут от вашего текущего местоположения в указанную точку.
Еще один способ — это нажать в главном меню на кнопку со стрелочкой, после чего программа попросит ввести конечную и начальную точки и проложит маршрут.
Также вы можете строить маршрут между произвольными точками. Выбирайте нужную точку на карте (таким же образом, как ставили метки), нажимайте снизу кнопку «Отсюда» и выбираете таким же способом конечную точку и наживаете «Сюда».
Если вы хотите проложить маршрут до произвольной точки на карте от вашего текущего местоположения, то выбирайте точку на карте, нажимайте кнопку «Сюда» и программа автоматически проложит маршрут от того места, где вы сейчас находитесь.
Как завершить работу с программой
Чтобы завершить навигацию, нажмите на правую кнопку меню навигации (три горизонтальные полосочки) и снизу появится строка с кнопкой «Стоп».
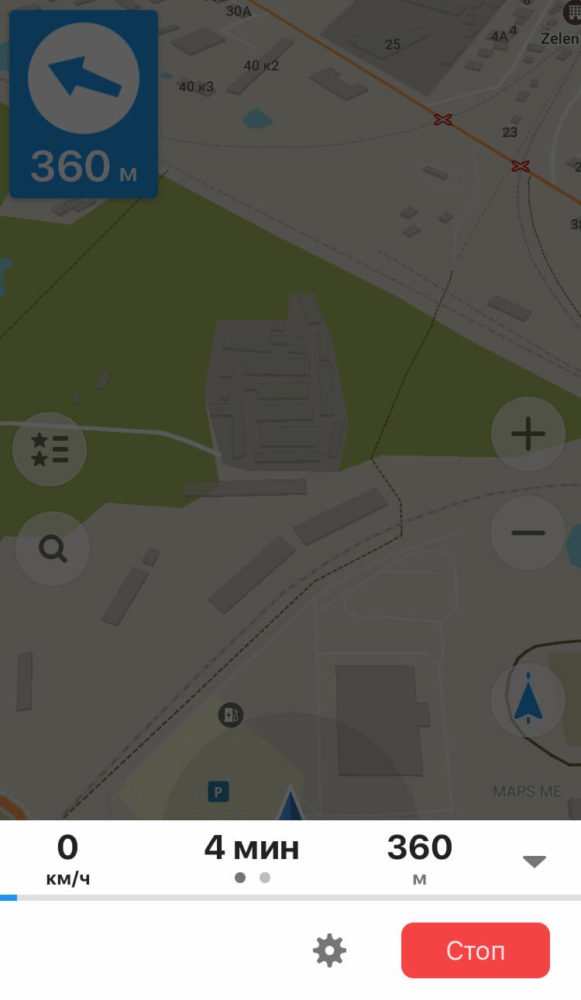
Заключение
Maps.Me – простая в использовании, и весьма функциональная программа для навигации и построения маршрута. Интерфейс реализован весьма просто и лаконично, хотя отдельные решения в нём и не вполне интуитивны – однако выше мы разобрали все основные возможности приложения, так что проблем у вас не возникнет.
Конечно, Maps.Me не слишком подходит для планирования серьёзного, сложного путешествия, особенно по экзотическим странам. Ниша применения этого приложения – в первую очередь навигация в больших городах, оно даёт возможность быстро и без подключения к интернету получить самую необходимую информацию, а также поделиться ею.
Maps.Me не заменит всех инструментов, полезных для туриста, однако может стать одним из самых востребованных.




GPS навигатор штука отличная — в определенных случаях.
Однако последнее время я стал получать удовольствие от старинного ориентирования — спрашивая у людей, бороздя карту по памяти — в этом тоже есть определенный экстрим, бодрость, заряд.
Без навигатора сейчас очень сложно даже в своей стране, а в другой и вовсе непросто. Особенно если есть языковой барьер. Например, во Франции по-английски говорят далеко не все, так что просто так выяснить, как проехать не удастся. Благо, что я говорю по-английски, а жена по-французски, нам было проще. Но все время спрашивать дорогу, неудобно. Тем более, что когда переезжаешь из страны в страну, бывает на трассе просто не у кого спросить. Но по моему опыту, лучше всегда иметь свой навигатор про запас. В нашей арендованной машине навигатор нас пару раз завез в такие дебри, то я плюнул и дальше ездил по навигатору через айфон. И привычнее, и точнее!
Спасибо огромное)
Софья, да не за что! Рада, что статья вам пригодилась ))
Большое Вам спасибо за комментарии по использованию этой программы. Все очень доступно и понятно. А не могли бы Вы объяснить, как выйти из Maps.me когда работа закончена и мы подходим к своему отелю, например.
Сергей, нужно просто нажать на кнопку «Стоп» и навигация прекратится. Если у вас iphone, можно два раза нажать на кнопку «Home» и свайпнуть вверх окно с навигацией.
как проложить маршрут через город а не по окружной спасибо
Добрый день, пользовалась картами, а сейчас пытаюсь загрузить новые города, а загрузка не происходит… даже предложили обновить Украину ну я обновила и она тоже не загружается.
Проблему найти не могу. Если Подскажите большое спасибо!
Здравствуйте, Татьяна! Сложно сказать, что не так с приложением. Возможно, что-то не так в настройках. Подобная проблема может возникнуть, если вы пользуетесь мобильным интернетом. Если дело не в интернете, то попробуйте для начала перезагрузить приложение, если не поможет, то удалите и заново установите Maps.Me.
Если Вы находитесь в Украине, то maps.me заблокирована. Нужно запустить VPN, после этого карты грузится. По крайней мере, у меня все так проходит. Потом загруженным картами уже можно пользоваться и без vpn
ДА, всё так и есть. Жаль, что такими методами, но главное , что всё ок
Добрый день. Подскажите почему не грузится каталог путеводителей?
Здравствуйте, Александр! Подскажите, пожалуйста, а в какой стране Вы находитесь?
Блин, реально клевое приложение
Простота и оффлайн это самые крутые фишки в мапс,по-моему мнению!
Полностью согласна!
Скажите, пожалуйста, как сохранить проложенный маршрут?